안녕하세요. 다시 맥북 에어 M2 초기 설정을 가지고 왔습니다. 생각보다 지난번에 올려드린 내용이 많이 부족하다는 느낌이 많이 들었거든요. 생각해보니 터치패드 설정도 안 올렸고, 배터리 설정, 모니터랑 사운드 설정 등등 안 올린 게 꽤 생각이 나더라고요. 그래서 오늘 세팅법을 2번째로 올리려고 합니다. 혹시 이전 내용이 궁금하신 분들은 아래 링크를 타고 가시면 확인 가능합니다.
맥북 에어 M2 초기설정 필수 설정법(feat. 어플 추천)
안녕하세요. 어쩌다 보니 맥북 에어 M2에 대한 포스팅만 하고 있네요. 오늘은 맥북을 처음 쓰실 때 해두면 좋은 초기 설정에 대해 글을 써보려고 합니다. 어느새 맥북을 쓴지도 5년이 넘은지라 지
deliciouslife.tistory.com
배터리 효율적으로 관리하기
일단 배터리는 기본적으로 맥북에는 리튬이온 배터리가 들어가 있습니다. 배터리 수명을 늘려주기 위한 적정 충전량은 30~70% 사이이고 혹시나 장기 보관 시에는 40~60% 사이로 충전하시는게 좋습니다. 이때 만약 경제적으로 여유가 있으시다면 AlDente 라는 어플을 이용하셔도 좋긴 합니다만.. 이제는 더 이상 이 어플이 필수가 아닙니다. 애플에서는 이미 배터리 효율을 위한 시스템이 설정되어 있거든요. 아니면 간단하게 spotlight 검색으로 열어도 됩니다. 사실 저는 이제 메뉴 화면을 잘 안 들어가게 되더라고요.
시스템 설정-배터리 / ⌘+space바 : 배터리 검색
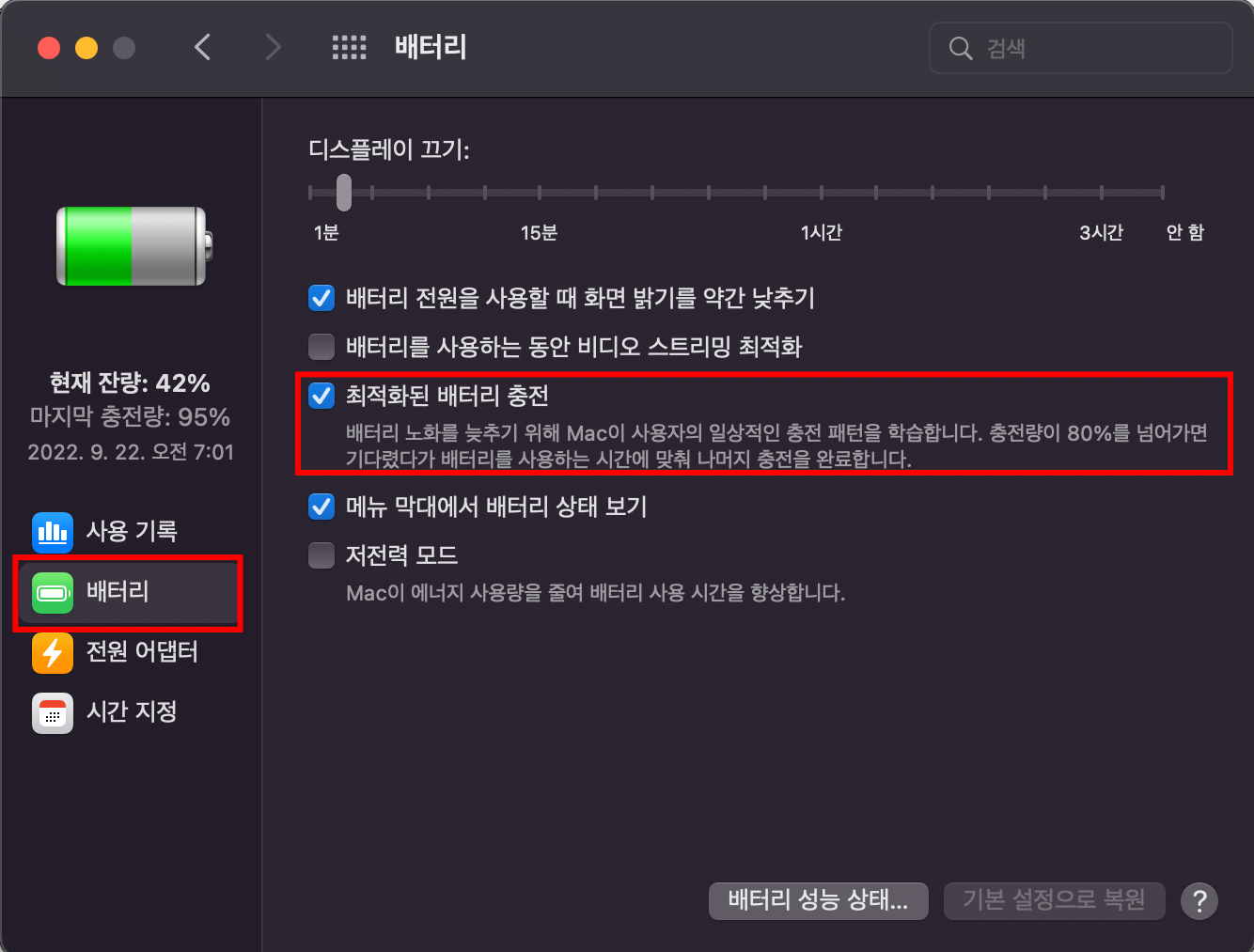
저기서 최적화된 배터리 충전을 선택해놓으시면 맥북이 알아서 제가 사용하는 시간에 맞춰 충전을 해줍니다. 참고로 아래 배터리 성능 상태를 눌러보시면 현재 내 맥북의 배터리 효율을 확인하실 수 있습니다. 여기서 반드시 참고하셔야 할 부분은 절대 맥북이 종료된 상태에서 충전을 하시면 안 된다는 점입니다. 사실 맥북 에어 M2 배터리 효율이 너무 좋아서 충전도 그렇게 자주 하지 않을뿐더러 가끔 배터리가 좀 부족하다 싶을 때 제가 맥을 쓰는 동안에만 충전을 하곤 합니다. 그렇게 해도 충전 속도가 빨라서 충분히 가능하니까 너무 걱정하지 않으셔도 될 것 같네요.
맥북 모니터 설정(외부 모니터 연결)
맥북 역시 화면 설정이 다양하게 가능합니다. 화면 글자도 크게 볼 수 있고 밝기 조정 등 윈도와 비슷한 기능을 다 제공해줍니다. 외부 모니터 연결 역시 일반 윈도우와 똑같습니다. 자세히 알려드릴게요. 일단 아래 링크를 통해 C to hdmi 케이블을 구매하셔야 합니다. 구입하신 후 모니터와 맥북에 각각 연결하시면 노트북과 동일하게 이용이 가능합니다.
https://link.coupang.com/a/C2YGg
프라임큐 USB 3.1 C타입 MHL HDMI 미러링 케이블 2m
COUPANG
www.coupang.com
저 같은 경우에는 이렇게 구입해서 사용 중입니다. 제가 맥북을 사용하는 환경에서는 일반 노트북이나 데스크톱이 전혀 없어서 따로 허브를 사용하지 않습니다. 평소 usb나 메모리카드 등을 많이 사용하신다면 C타입 허브를 구입하시는 것을 추천드립니다. 예전에 맥북 프로를 사용했을 때는 꽂는 곳이 2개밖에 없어서 사용했지만 맥북 에어 M2를 구입한 이 후로는 딱히 사용하지 않고 있습니다.
터치패드 설정법
사실 개인적으로 이 부분이 가장 큰 도움이 되지 않을까 생각합니다. 개인적으로 맥북을 사용하는 가장 큰 이유가 터치패드의 다양한 기능과 커스터마이징이 가능하다는 부분이거든요. 가장 먼저 트랙패드 설정에 들어가 보겠습니다.
시스템 설정-트랙패드 / ⌘+space바 : 트랙패드 검색
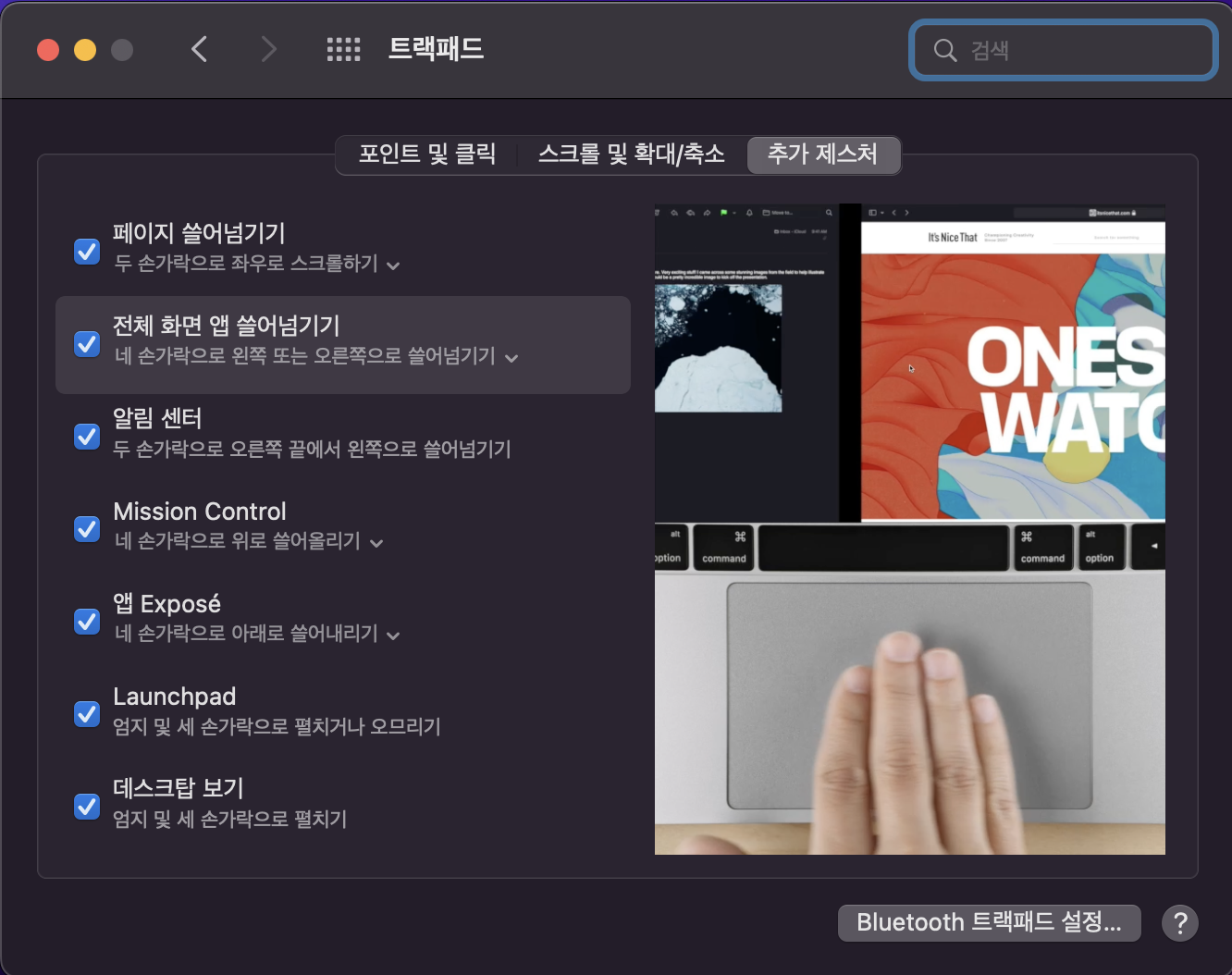
가장 먼저 추가 제스처에 들어가서 전부 체크해주세요. 모두 사용하면 정말 편한 기능입니다. 추가로 커서를 가져다 대시면 어떻게 활용하고 사용이 가능한지 살펴보실 수 있으니 한 번쯤 보시는 것을 추천드립니다. 이제 이 부분을 다 하셨다면 추가로 더 알려드리겠습니다. 위의 사진은 제 맥북의 트랙패드 설정인데요. 이렇게 하시면 정말 편리하게 이용하실 수 있습니다.
커서를 가져다 대시면 직관적으로 확인하실 수 있으니 한 번쯤 꼭 보시는 것을 추천드립니다. 참고로 트랙패드에 다섯 손가락을 모두 갖다 대시고 펼쳐주시면 바탕화면으로 바로 이동이 가능합니다. 개인적으로 이 기능이 정말 편리한데, 조금 사용하시다 보면 왜인지는 자연스레 아실 거라 생각합니다.
여기까지는 누구나 대부분 아는 것이라 생각합니다. 저도 사실 이 부분을 초반에는 모르다가 모유튜버의 강의를 들으면서 알게 된 부분인데요. 정말 감탄할 수밖에 없었던 부분입니다. 이 기능을 설정하시면 트랙패드나 터치패드의 단점을 완벽하게 보완할 수 있습니다. 가장 먼저 포인트 및 클릭으로 들어가셔서 클릭 부분은 가볍게, 이동 속도는 빠르게 쪽으로 설정해줍니다.
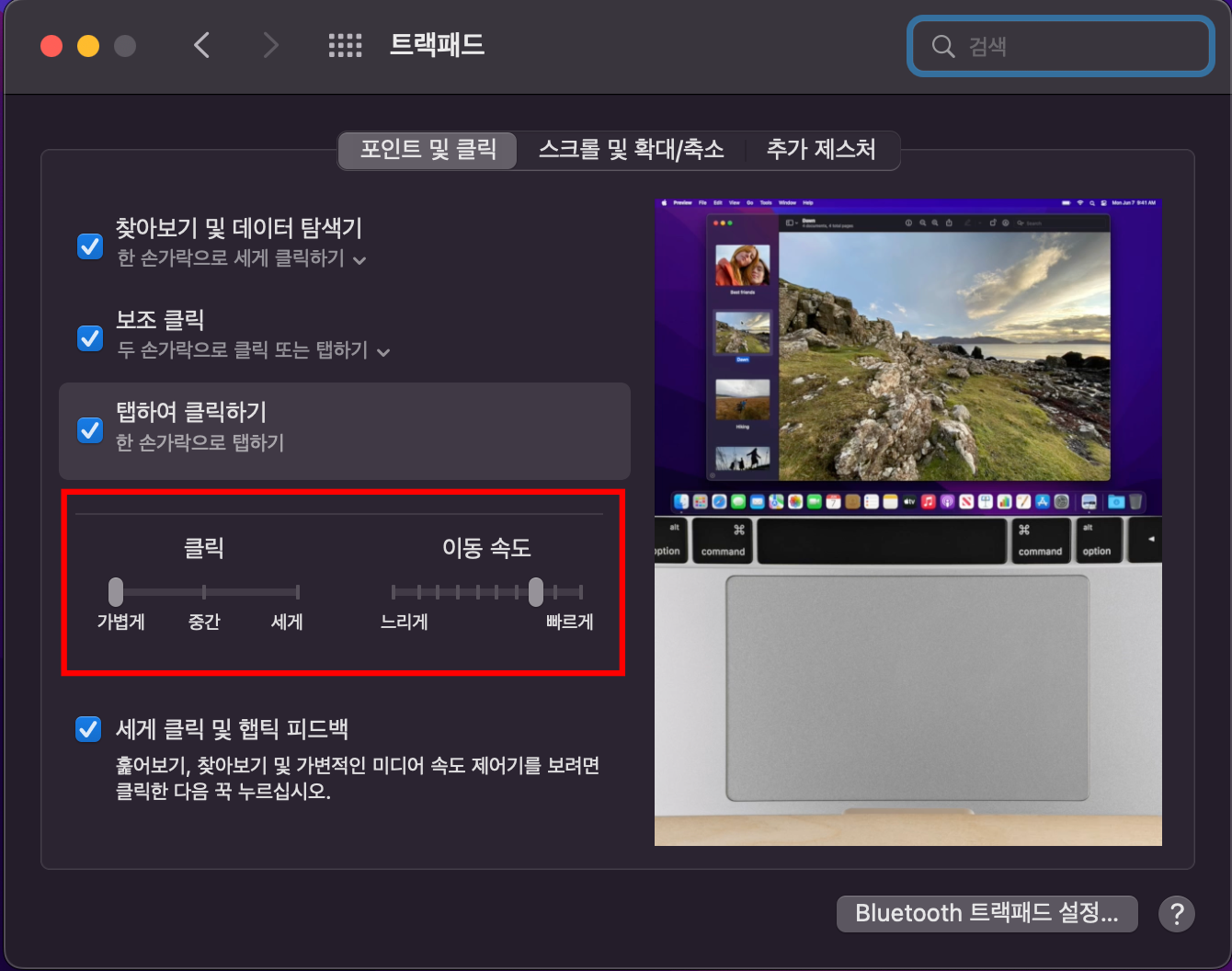
이렇게 설정해주시면 손가락에 보다 무리가 가지 않게 이용이 가능합니다. 그리고 가장 중요한 설정이 하나 더 남았는데요.
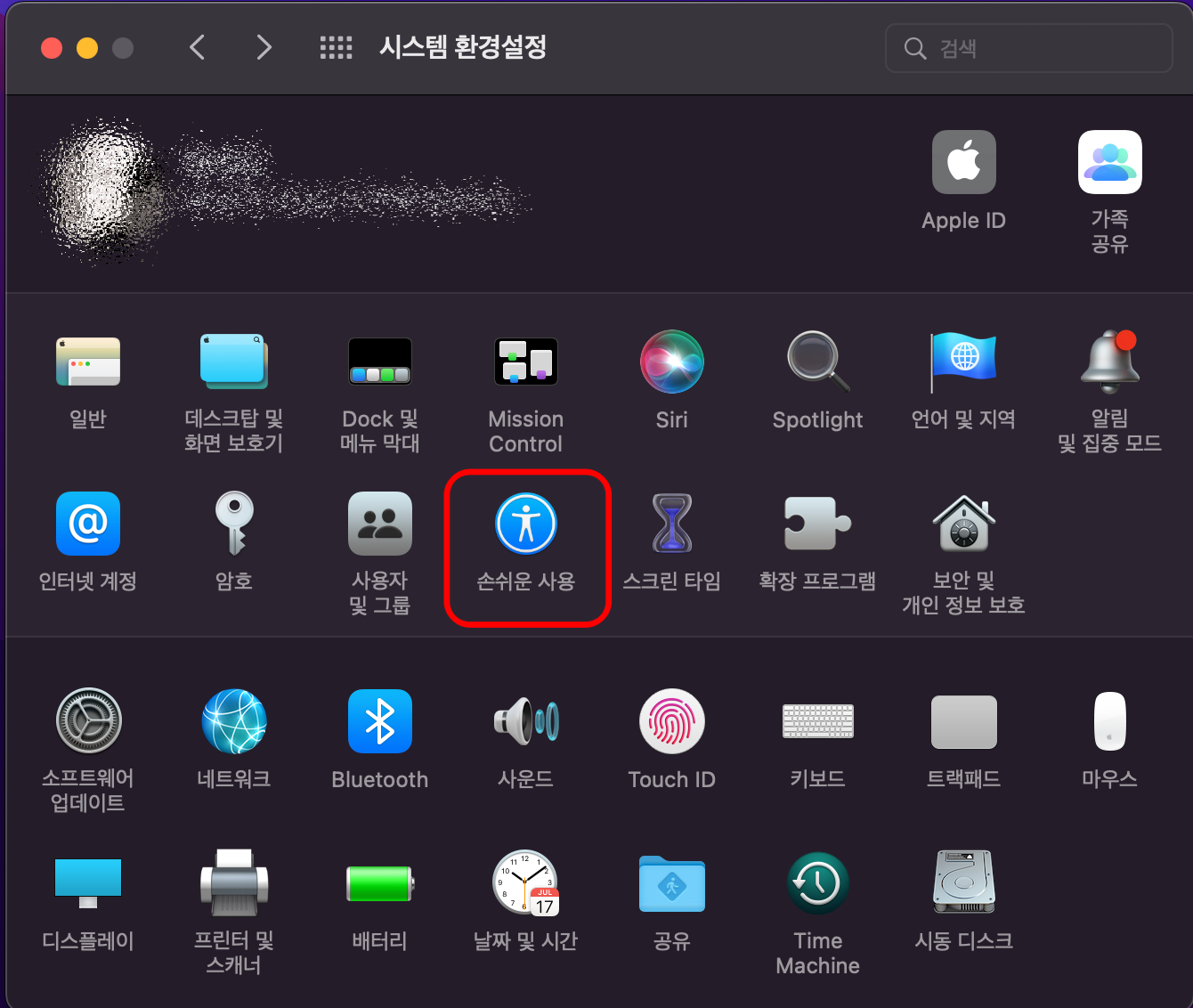
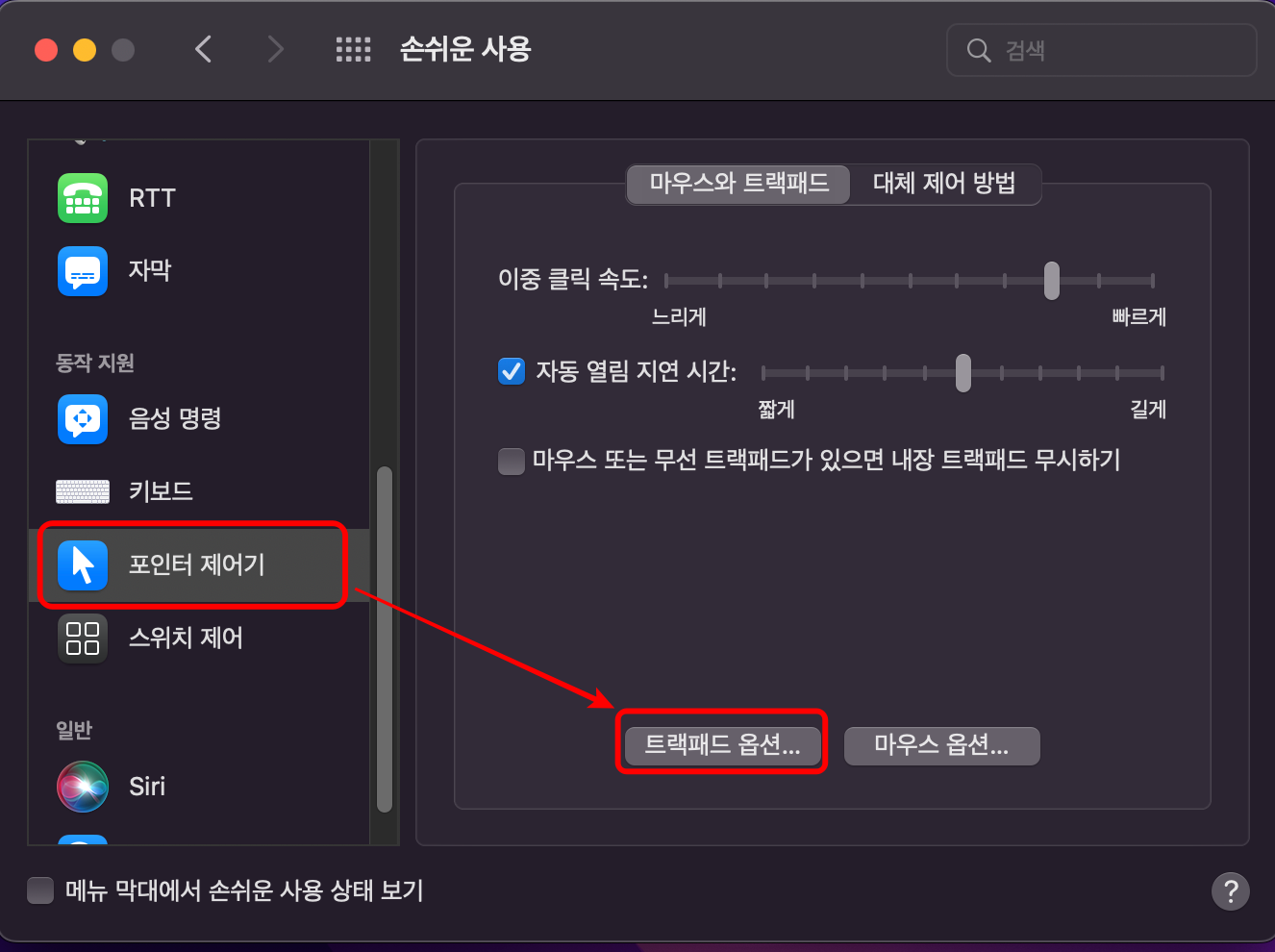

이렇게 드래그 활성화 부분은 세 손가락으로 드래그하기 로 설정하시면 무엇을 상상하시든 그 이상으로 편리합니다. 예를 들어 창을 옮기거나 화면 캡처 등 보통 마우스나 트랙패드를 누른 상태에서 하는 작업을 하다 보면 손가락에 무리가 많이 가는데 이 부분을 한 방에 해결할 수 있습니다.
커서를 누른 채 드래그해야 하는 모든 상황을 트랙패드에 손가락 세 개를 올리고 드래그하는 것으로 다 해결할 수 있습니다. 다른 건 몰라도 정말 이 기능만큼은 반드시 사용하시라고 말씀드리고 싶네요. 사실 오늘 모든 꿀팁보다 이게 더 도움이 되지 않을까 싶습니다.^^
이상으로 오늘 맥북 초기 설정은 마치도록 하겠습니다. 제가 아는 부분은 충분히 알려드린 것 같고 이 이상으로는 굳이 하지 않아도 될 것 같아 이만 줄이겠습니다. 그럼 다들 좋은 하루 보내세요.
"이 포스팅은 쿠팡 파트너스 활동의 일환으로, 이에 따른 일정액의 수수료를 제공받습니다."
댓글